Install Google Chrome in Debian 8
October 10, 2015 in software
Install Google Chrome in Linux Debian
 Go to official website of Google Chrome and click on the “Download now” button.
Go to official website of Google Chrome and click on the “Download now” button.
Select the “64 bit .deb (For Debian/Ubuntu)”, read the agreement and if you agree click on “Accept and Install” to download the installation package. Save the file to the default location ~/Downloads/.
the filename should look like that: “google-chrome-stable_current_amd64.deb”
after that open a terminal go to Downloads directory and try to install the package.
cd ~/Downloads/
sudo dpkg -i google-chrome-stable_current_amd64.deb
if you get an error like: “Errors were encountered while processing: google-chrome-stable” it is because some dependencies are missing. To fix that enter the following command:
sudo apt-get -f install
Then you should be able to run the installation without problems:
sudo dpkg -i google-chrome-stable_current_amd64.deb
To run Google Chrome type in terminal “google-chrome” or click the icon in the menu.
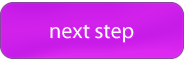
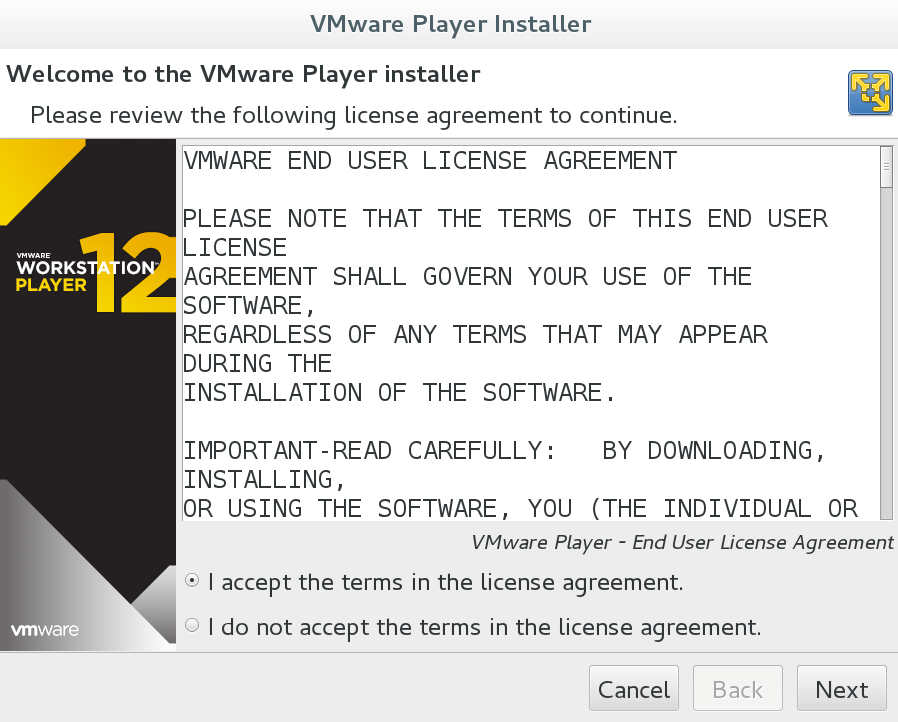
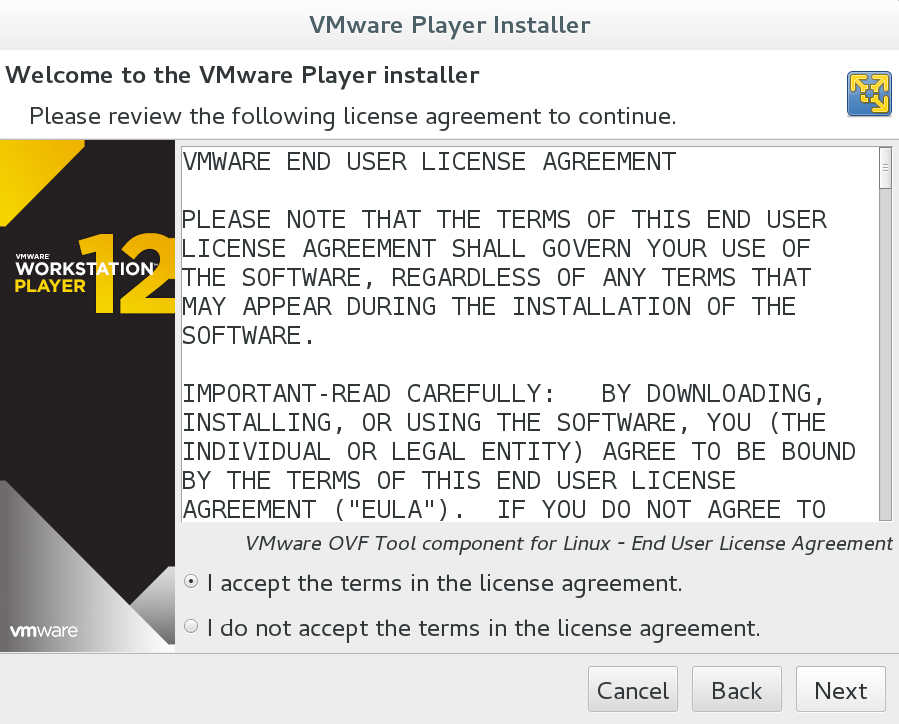
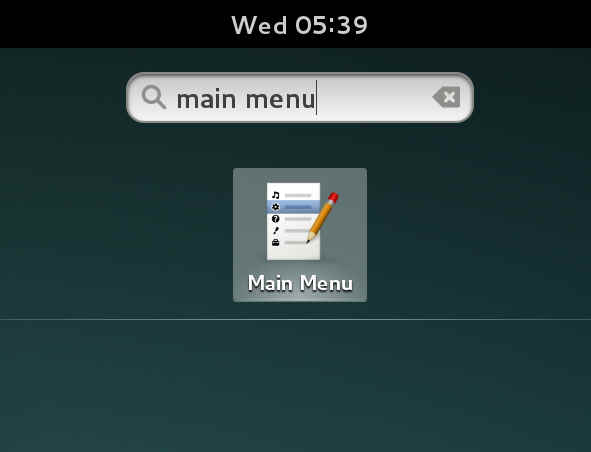
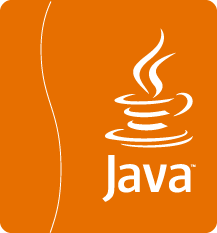
Recent Comments