Install Google Chrome in Ubuntu 13.04
April 28, 2013 in software, Web Server
Google Chrome in Ubuntu
Dependencies:
libdev0.
Download this package from here (right click and save link as…)and install it with Ubuntu Software Center or in Terminal:
navigate to the directory where the package is:
cd ~/Downloads
sudo dpkg -i libudev0_175-0ubuntu19_i386.deb
Install chrome:
Now just go to the following link:
http://www.google.com/chrome and download the chrome package.
then install it with Ubuntu Software center or from the Terminal like before.
Enjoy the Google Chrome
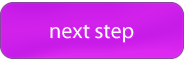
Recent Comments